こんにちは、ヤマシュン(@yamashunblog)です。
Windowsが起動しない!
あなたも1度は経験したことがあるはず。
直前まで問題なく使えていたのに、何かの拍子に突然起動出来なくなってしまう事があります。
僕もこんな画面が突然出て、パソコンが起動出来なくなった事があります。
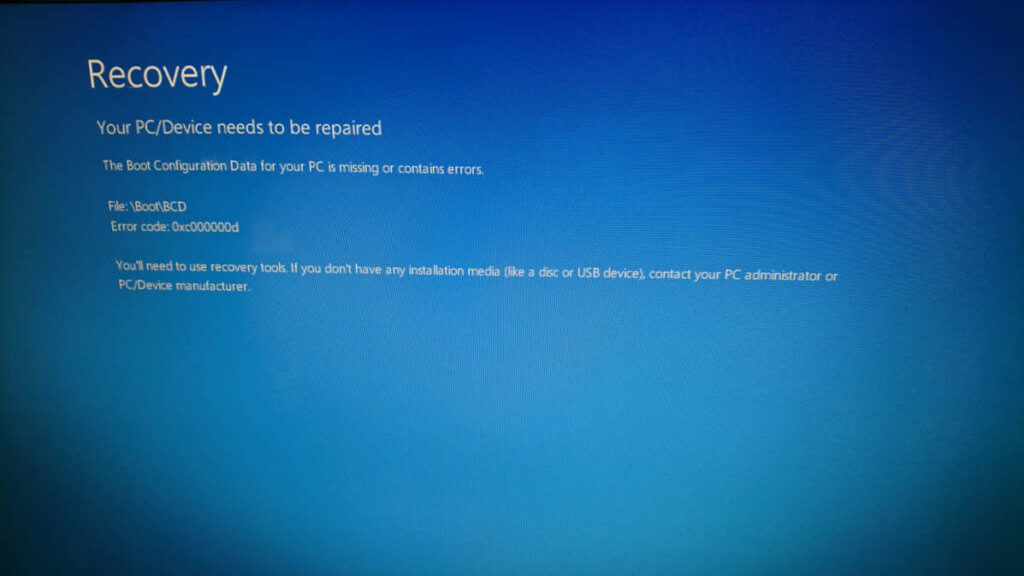
そんな時は、Windows10インストールディスクを作る必要があります。
これを使うことで、起動しないパソコンを復旧させることが出来ます。
緊急時に使える魔法のアイテムを作って、Windowsを復旧させましょう!
目次
用意するもの
インストールディスクの作成には、以下のツールが必要になります。
- DVDディスク、もしくはUSBメモリ
- 光学ドライブ(必要な方のみ)
順番に見ていきます。
①DVDディスク、もしくはUSBメモリ
まずはインストールディスク作成なデータを保存する、外部メディアを用意しましょう。
DVDディスクを使って作成する場合は、片面2層の物を選びましょう。
片面1層のものでは、データ容量がギリギリ足りないので、間違えないようにしましょう。
USBメモリを使って作成する場合は、8GBの容量があれば間違いありません。
②光学ドライブ(必要な方のみ)
DVDディスクにデータを書き込むためには、光学ドライブが必要です。
ディスクが入らないノートパソコンをお使いの方は、外付けの光学ドライブを使用しましょう。
(デスクトップパソコンや、ドライブ付きのノートパソコンには不要です)
インストールメディアの作成方法
マイクロソフトの「Windows10のダウンロード」にアクセスします。
そこで、セットアップに必要なファイルをダウンロードします。
ダウンロードページ:https://www.microsoft.com/ja-jp/software-download/windows10
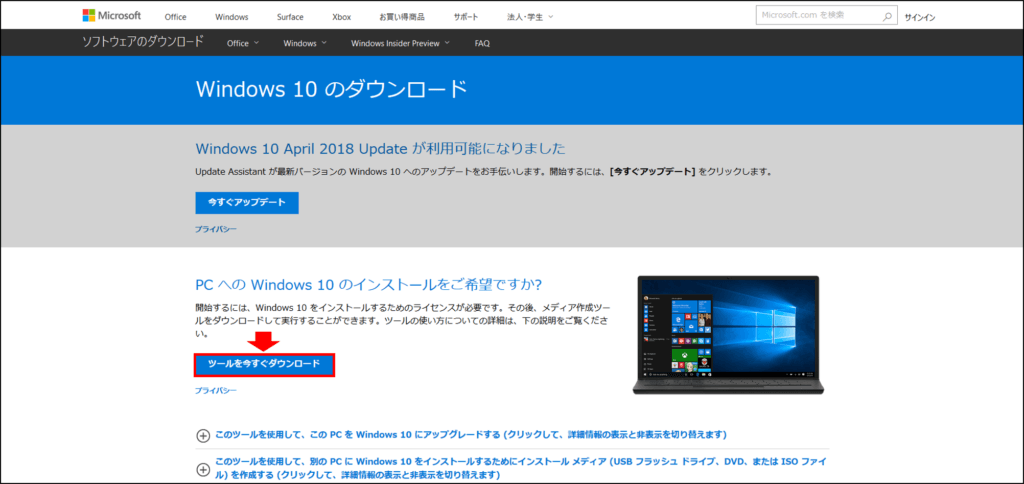
ツールを今すぐダウンロードをクリック。実行もしくは保存どちらかを選択します。
ダウンロード完了後、保存先に「MediaCreationTool」という実行ファイルが保存されます。
「MediaCreationTool」をクリックして実行します。
「準備ができるまで少しお待ちください」と表示された後、「ライセンス条項」が表示されます。
右下の『同意する』をクリックします。

『別のPCのインストールメディアを作成する』を選択した後、『次へ』をクリックします。
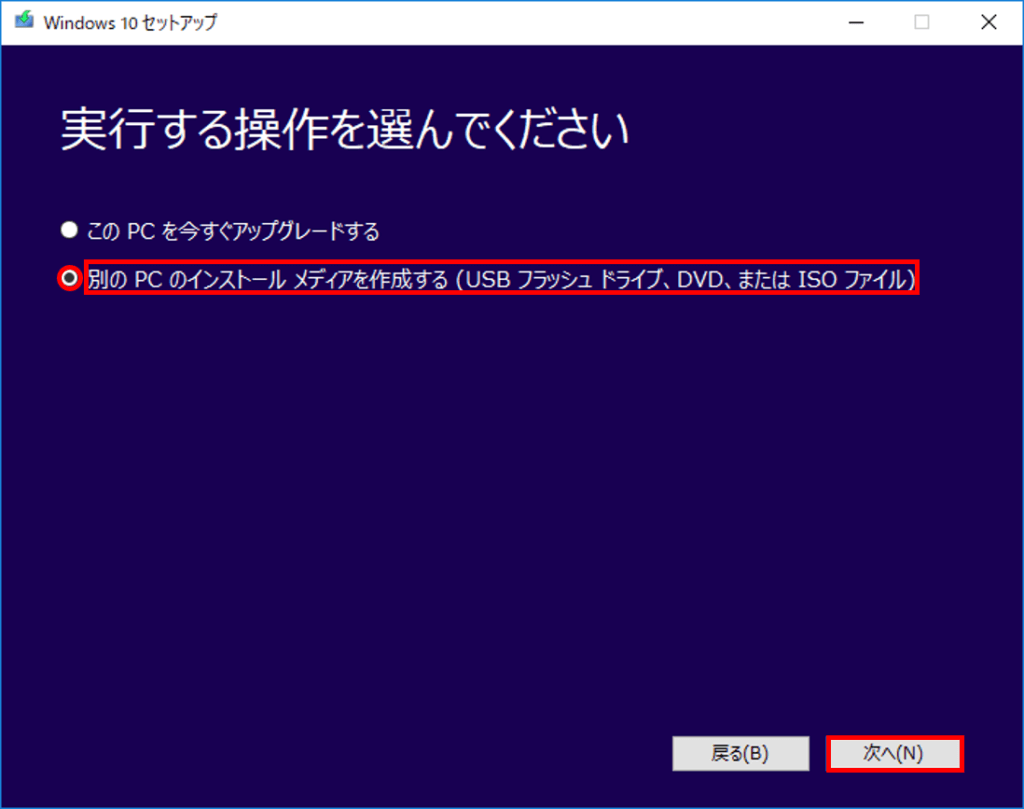
Windows 10のダウンロードが始まります。完了まで待ちましょう。
次にWindows 10のエディションを選びます。
「このPCにおすすめのオプションを使う」が最初から選択されています。
別のパソコンで復旧を行う場合、使用PCの内容に合わせて設定をしましょう。
設定後『次へ』をクリックします。
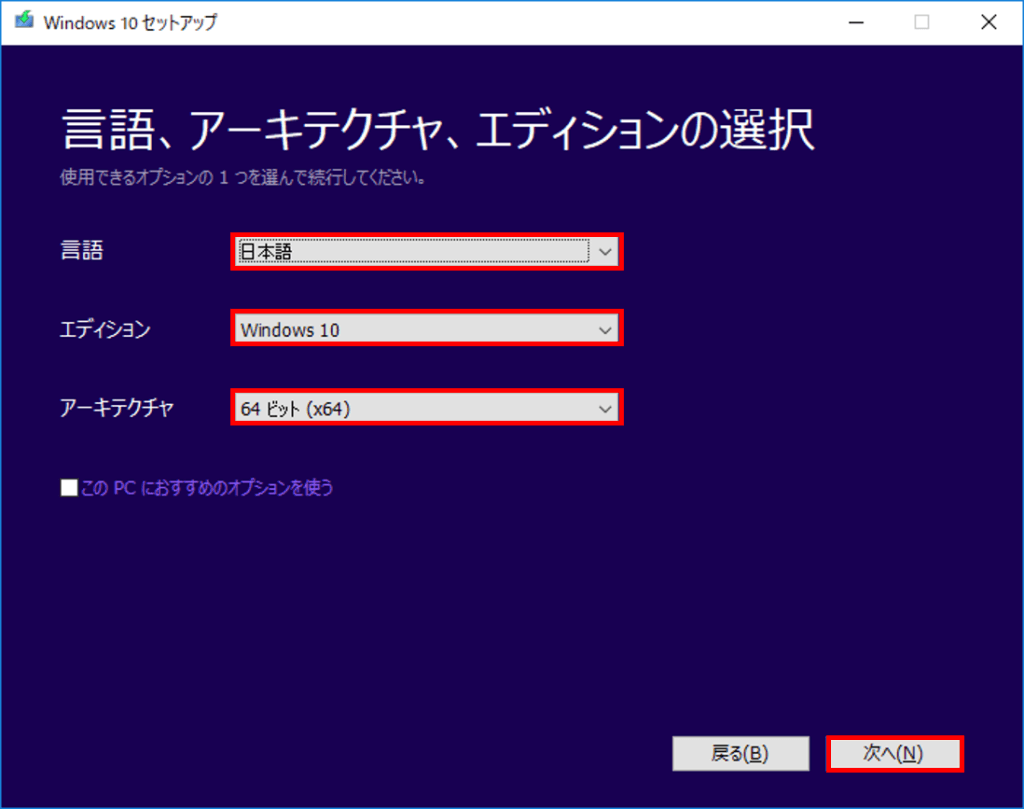
作成方法を選択します。
USBメモリを使用して作成する場合は『USBフラッシュドライブ』を選択します。
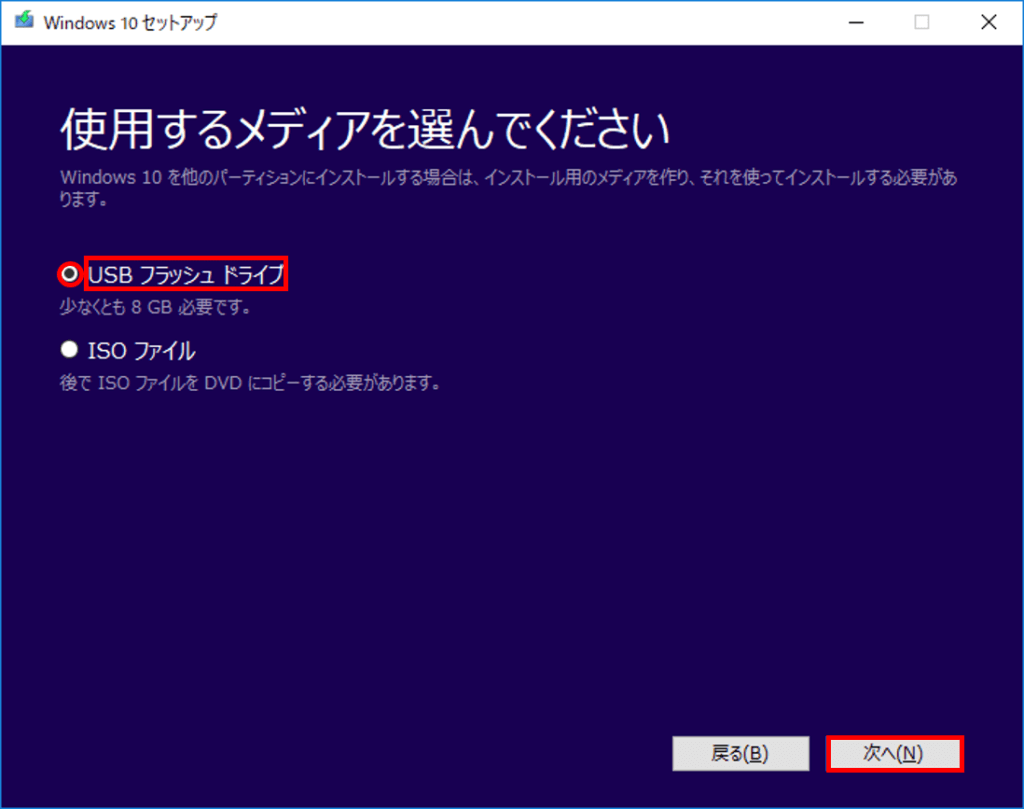
DVDディスクを使用して作成する場合は『ISOファイル』を選択します。
ここで、使用するどちらかのメディアをパソコンにセットします。
メディアの選択・セットの完了後『次へ』をクリックします。
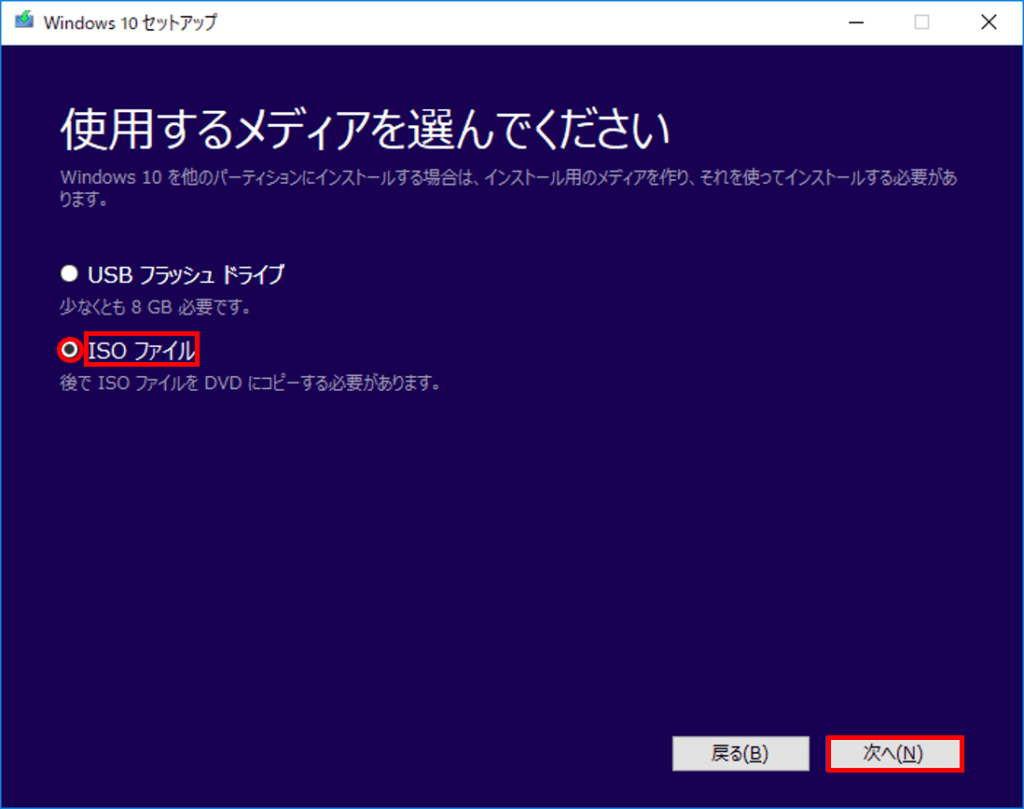
ここからは、メディア別に手順を進めていきます。
USBメモリを使用して作成
作成するメディアが選択されていることを確認して、『次へ』をクリックします。

Windowsインストールメディアの作成が開始されます。完了まで待ちましょう。
※完了まで時間がかかる場合があります。僕の場合は30分程かかりました。
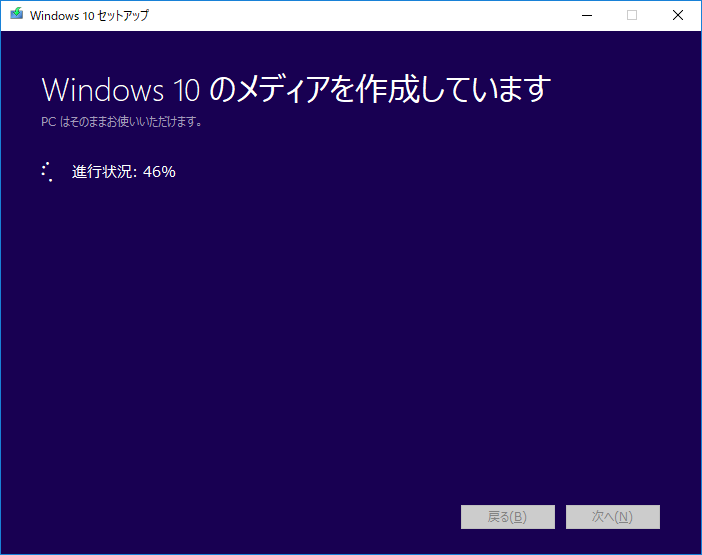
「USBフラッシュドライブの準備ができました」と表示されていれば、完了です。
『完了』をクリックすると、セットアップツールが終了します。
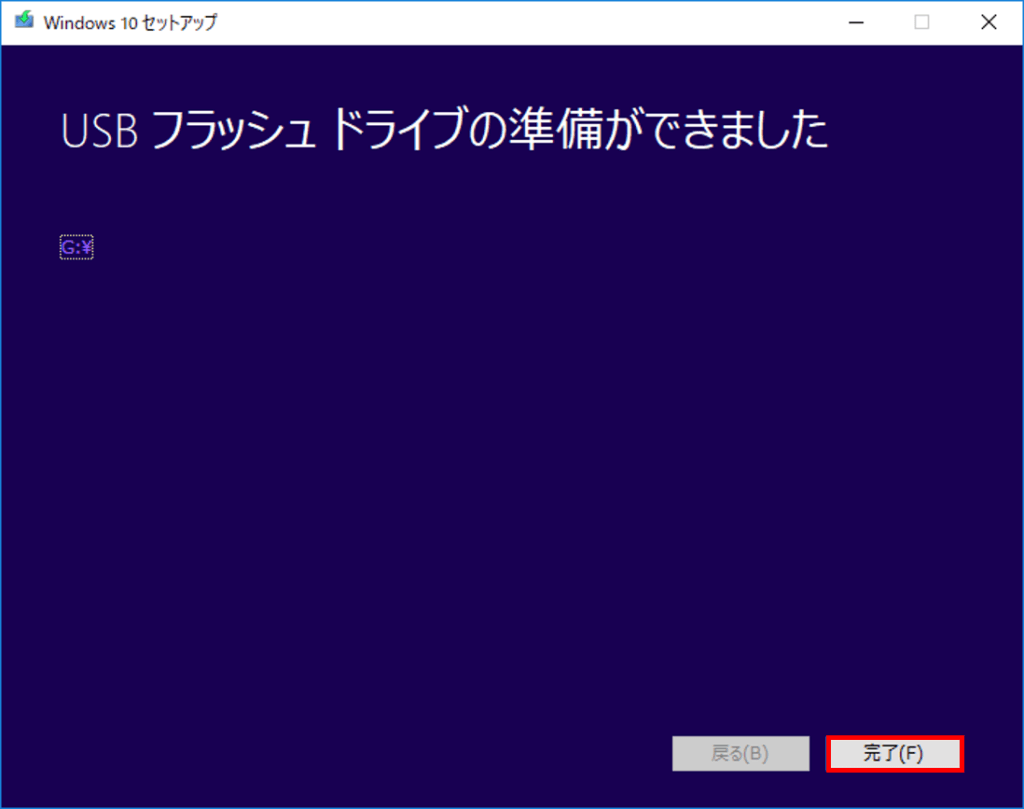
DVDディスクを使用して作成
『ISOファイル』の選択後、保存先選択のウインドウが表示されます。
保存先を選択後、『保存』をクリックします。
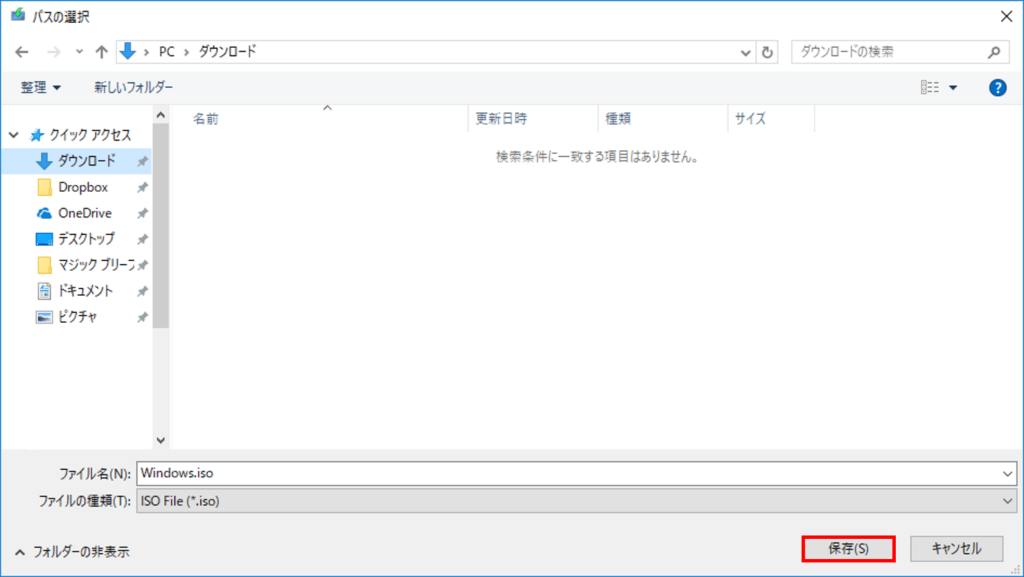
DVDに書き込む為のファイル作成が開始されます。完了まで待ちましょう。
※完了まで時間がかかる場合があります。僕の場合は30分程かかりました。
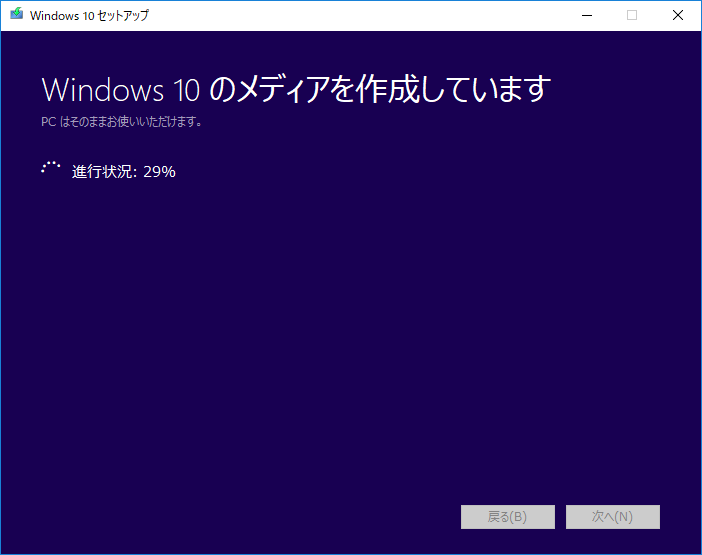
「ISO ファイルをDVDにコピーしてください」と表示されれば、完了です。
『完了』をクリックすると、セットアップツールが終了します。
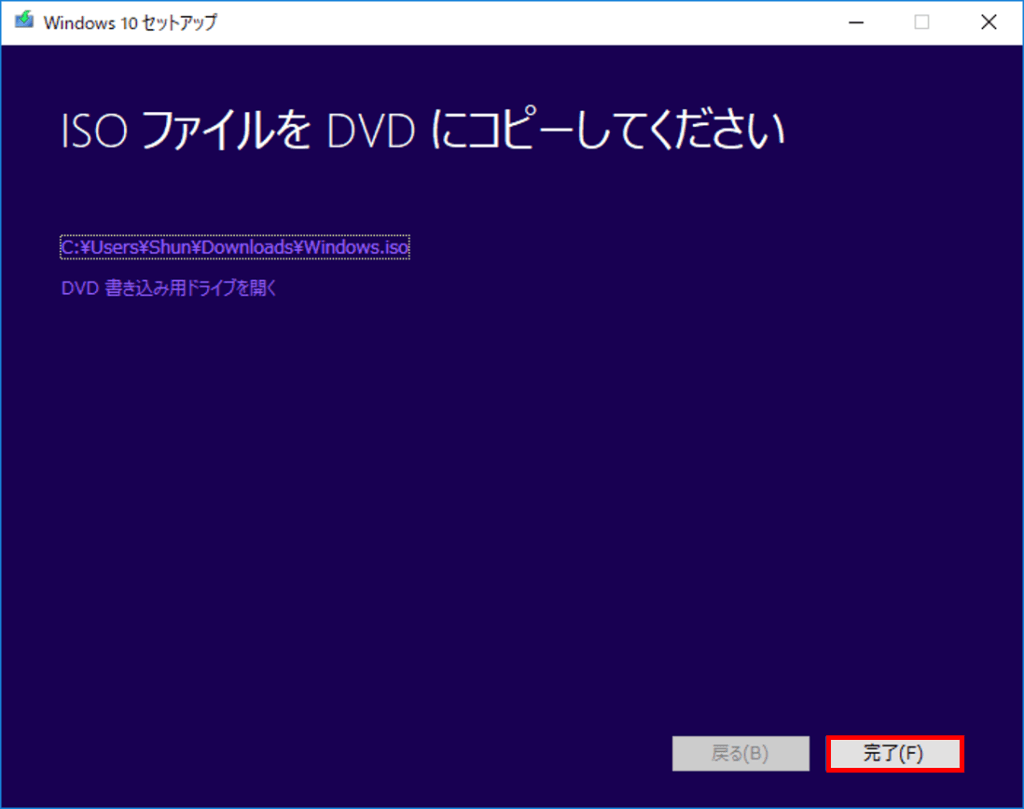
次に作成したISOファイルをDVDディスクに書き込みます。
ISOファイルの保存先を表示して、ファイルを選択します。(①、シングルクリック)
そして『管理』タブを選択します。(②)

『書き込み』をクリックします。
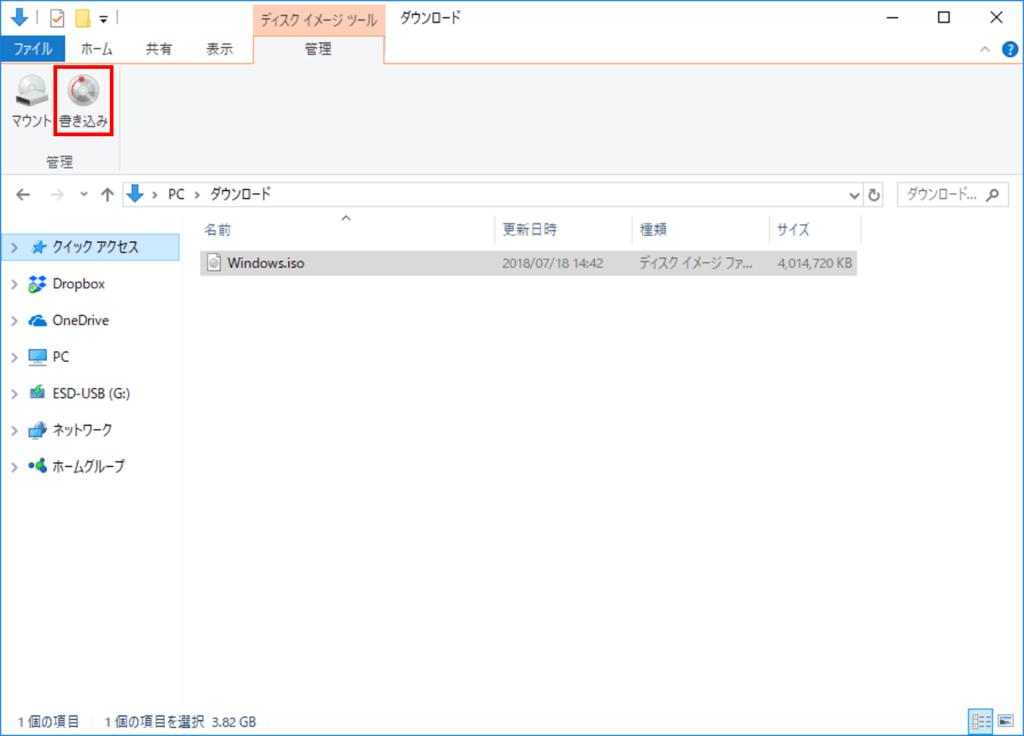
「Windowsディスクイメージ書き込みツール」が起動します。
DVDディスクが入っている事を確認し、『書き込み』をクリックします。

書き込みが終わった事を確認し、『完了』をクリックします。
これでWindowsインストールディスク作成の完了です。
インストールメディアの起動
先ほど作成したインストールメディアを使って、Windowsの機能を復旧させていきましょう。
ただその前に、1つ注意点があります。
パソコンによっては起動時にUSBやDVDを読み込まない設定となっている場合があります。
まずはインストールメディアを読み込む設定をしましょう。
ここから紹介する内容は、Windowsの代表的な復旧方法です。
使用しているパソコンの状態によって復旧方法が異なる場合があります。
事前にパソコンの状態を確認して、自己責任での作業をお願いします。
起動デバイスの設定
それでは、パソコンの起動デバイスを設定しましょう。
パソコンの電源を入れて、すぐに『F2』や『F8』『F12』キーを数回連打します。
すると、このような「BIOS設定画面」が表示されます。
(設定画面は一例です。メーカーによって設定画面が異なる場合があります)
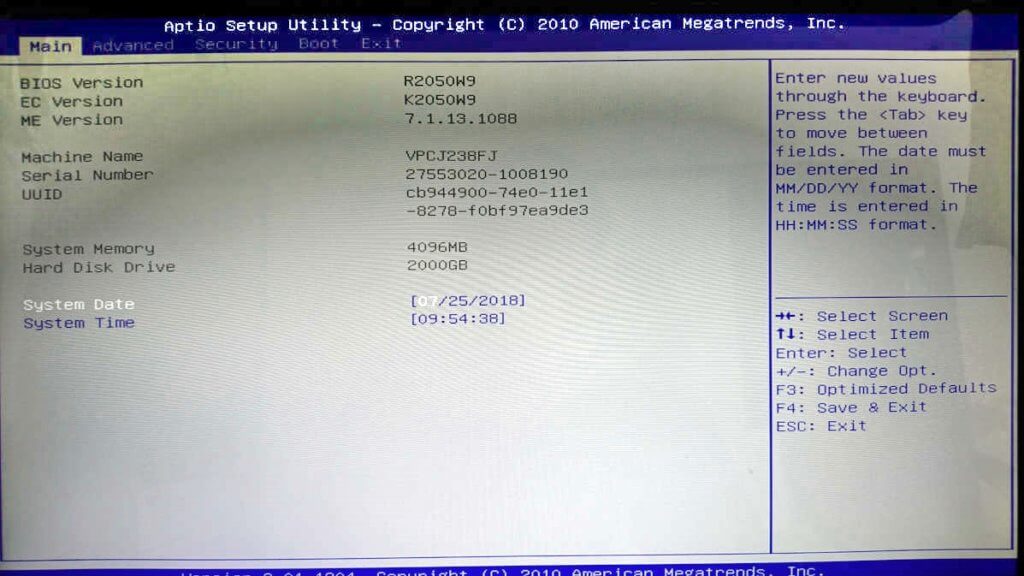
「BIOS設定画面」ではキーボードで操作をします。左右の方向キーで「boot」画面にします。
USBからの起動設定を有効にします。「External Device Boot」を『Enabled』にします。
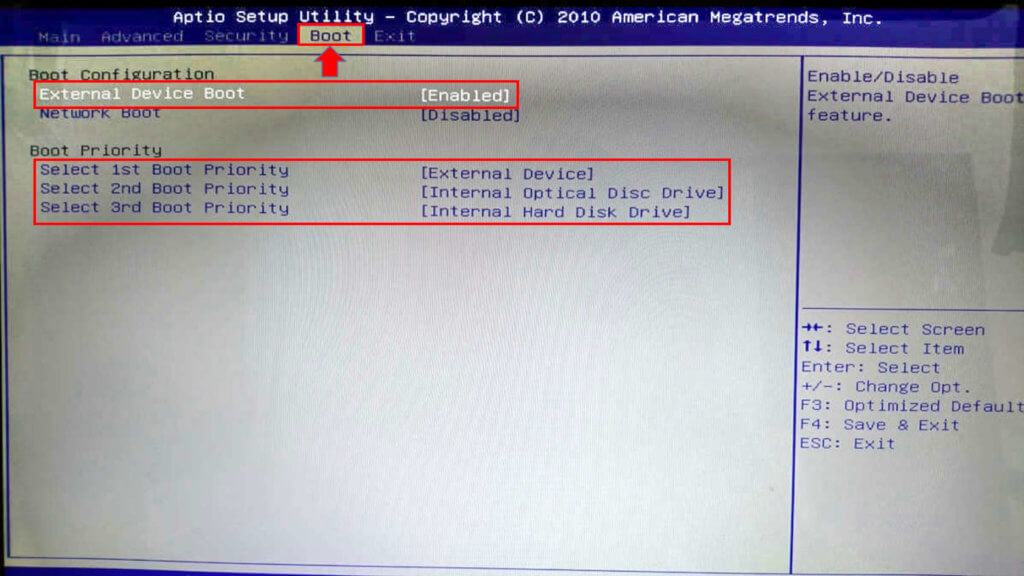
次にデバイスの起動順を設定します。
「Boot Priority」の設定順に沿ってデバイスが読み込まれます。
各種設定項目は以下の内容となります。
- [External Device]・・・USBデバイス
- [Internal Optical Disk Drive] ・・・ディスクドライブ(CD・DVD等)
- [Internal Hard Disk Drive] ・・・ハードディスク(Windows OS等)
①か②を最初に、③を最後の順となるように設定しましょう。
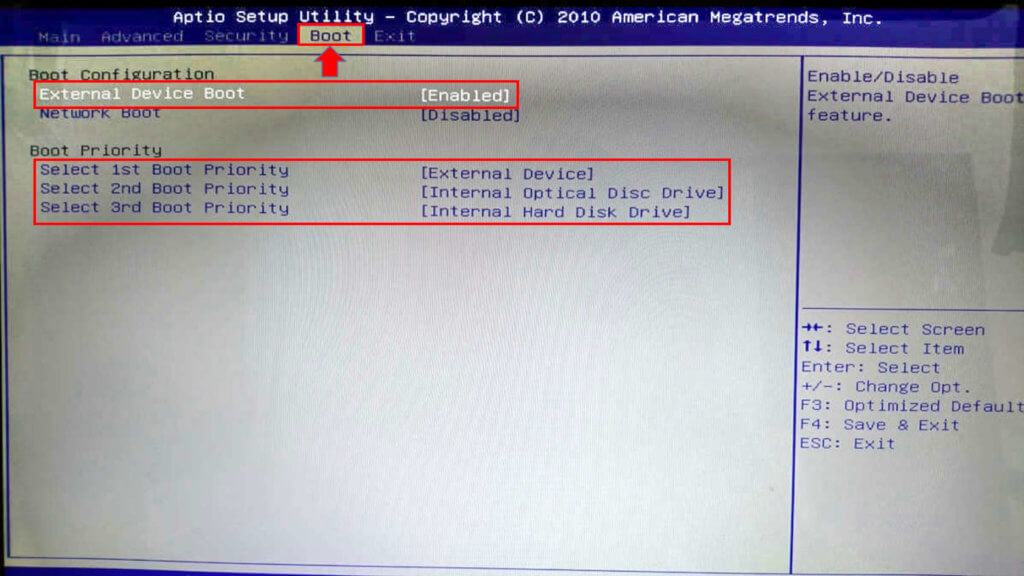
最後にキーボードの『Esc』キーを押して、設定を反映させます。
これでインストールメディアの起動準備が整いました。
インストールメディアの起動
それではWindowsを復旧させていきます。
インストールメディア(USBメモリまたはDVDディスク)をパソコンにセットします。
パソコンの電源がOFFの状態で、インストールメディアがセットされていることを確認します。
パソコンの電源をONにすると
「Press any key to boot from CD or DVD…_」
と表示されますので、すぐに『Enter』キー(どのキーでもOK)を押します。
※キーを押さなかった場合は、インストールメディアの起動がスキップされます。
しばらく待つと、Windowsインストールメディアが起動します。
「アップグレードを開始し、インストールメディアから起動したようです」と表示される場合があります。その際は『いいえ』を選択します。『はい』を選択するとパソコンが再起動します。
初期設定画面が表示されるので、そのまま『次へ』をクリックします。
(お使いのパソコンと設定が異なる場合は、手動で設定します)
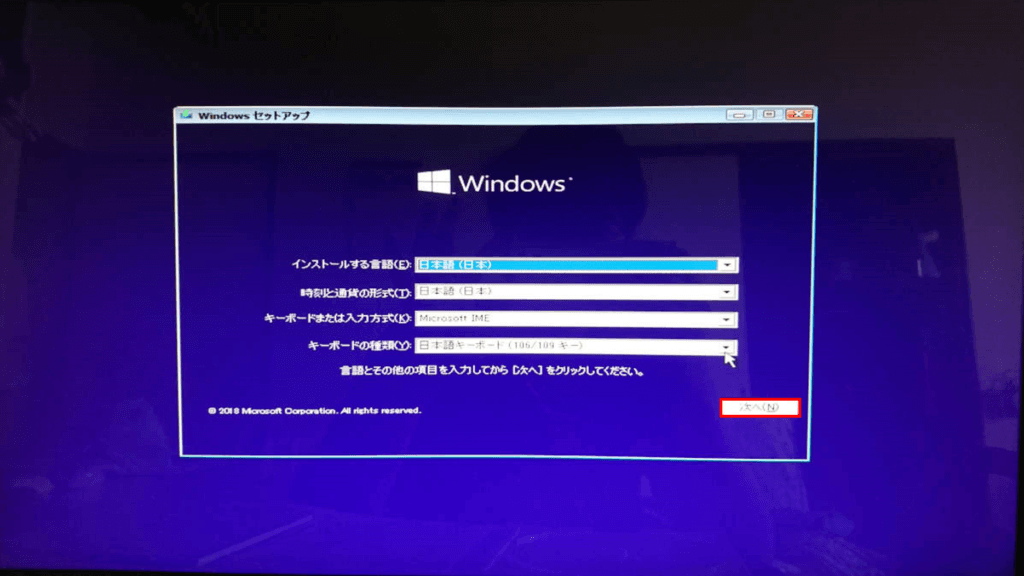
「修復オプション」の機能を使用するので、『コンピューターを修復する』をクリックします。
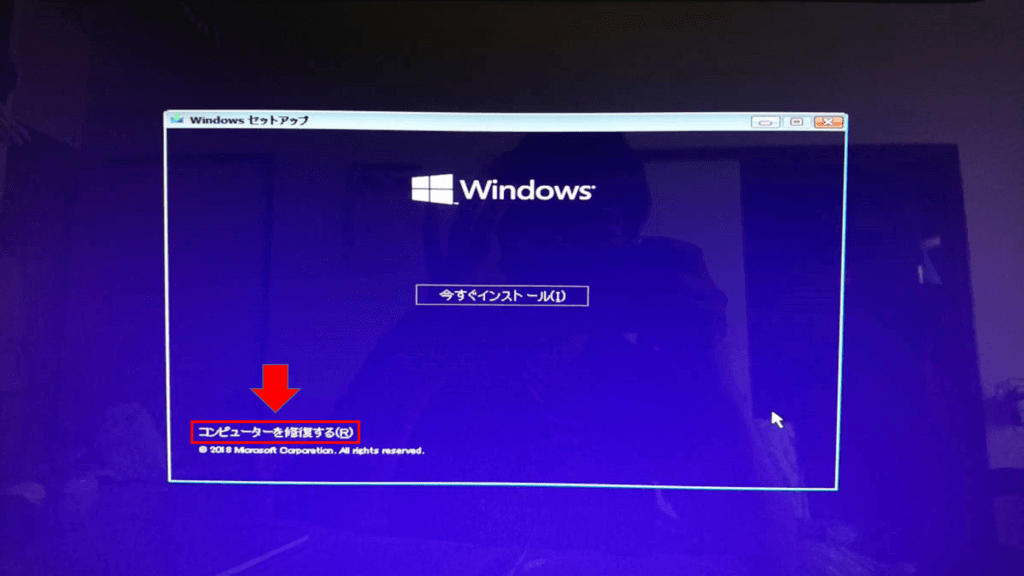
修復オプションの使い方
「オプションの選択」画面が表示されますので、『トラブルシューティング』を選択します。
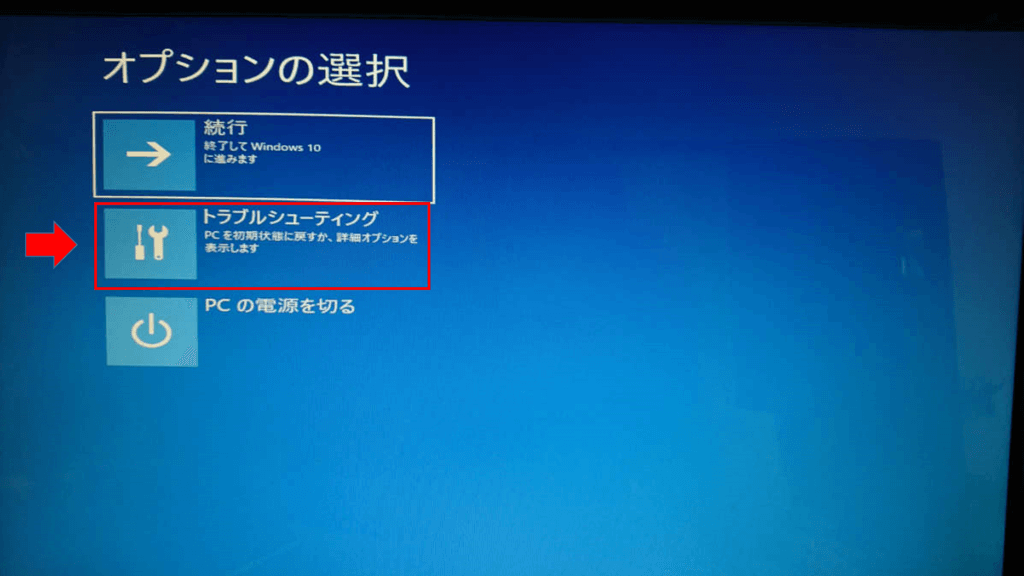
「詳細オプション」が表示されます。この機能をメインに使用します。
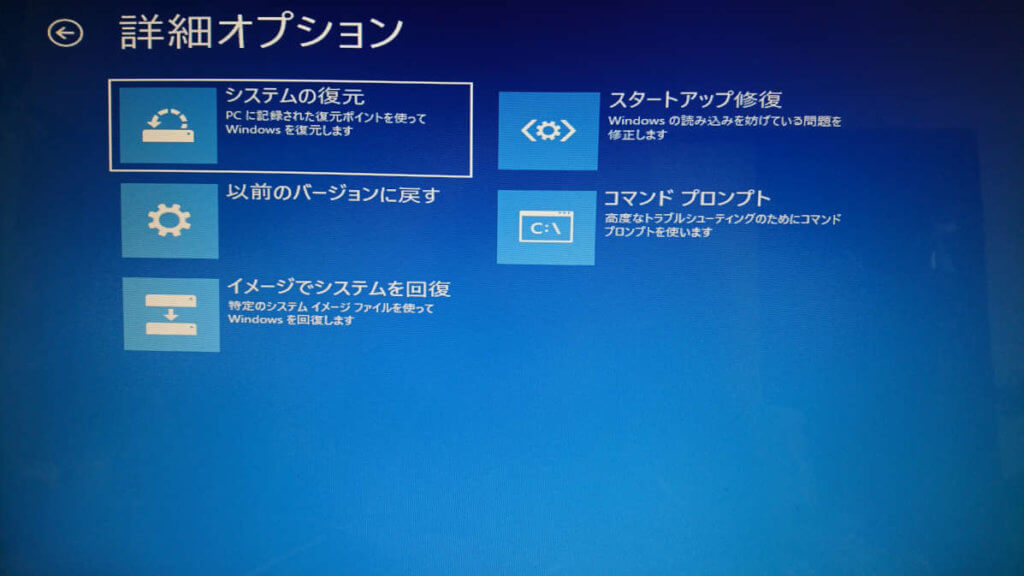
システムの復元
Windowsには「復元ポイント」を自動的に作成する機能があります。
ソフトウェアのインストールやパソコンに重要な変更を行って、万が一不具合が発生した場合。
この「復元ポイント」を使用することで、作成前の状態に戻すことが出来ます。
『システムの復元』は復元ポイントを使用してパソコンの復旧をします。
『システムの復元』は、Windowsの設定から有効にする必要があります。
『システムの復元』が起動しない、復元が完了しない場合は別の復旧方法を選択してください。
『システムの復元』の選択後、「続けるにはアカウントを選んでください」の下に表示されているアカウント名をクリックします。
アカウントにパスワードが設定されている場合、パスワードを入力します。
パスワードの入力後、『続行』をクリックします。
「システムファイルと設定の復元」画面の表示後、『次へ』をクリックします。

現在作成されている復元ポイントの一覧が表示されます。
戻したい日時のポイントを選択した後『次へ』をクリックします。
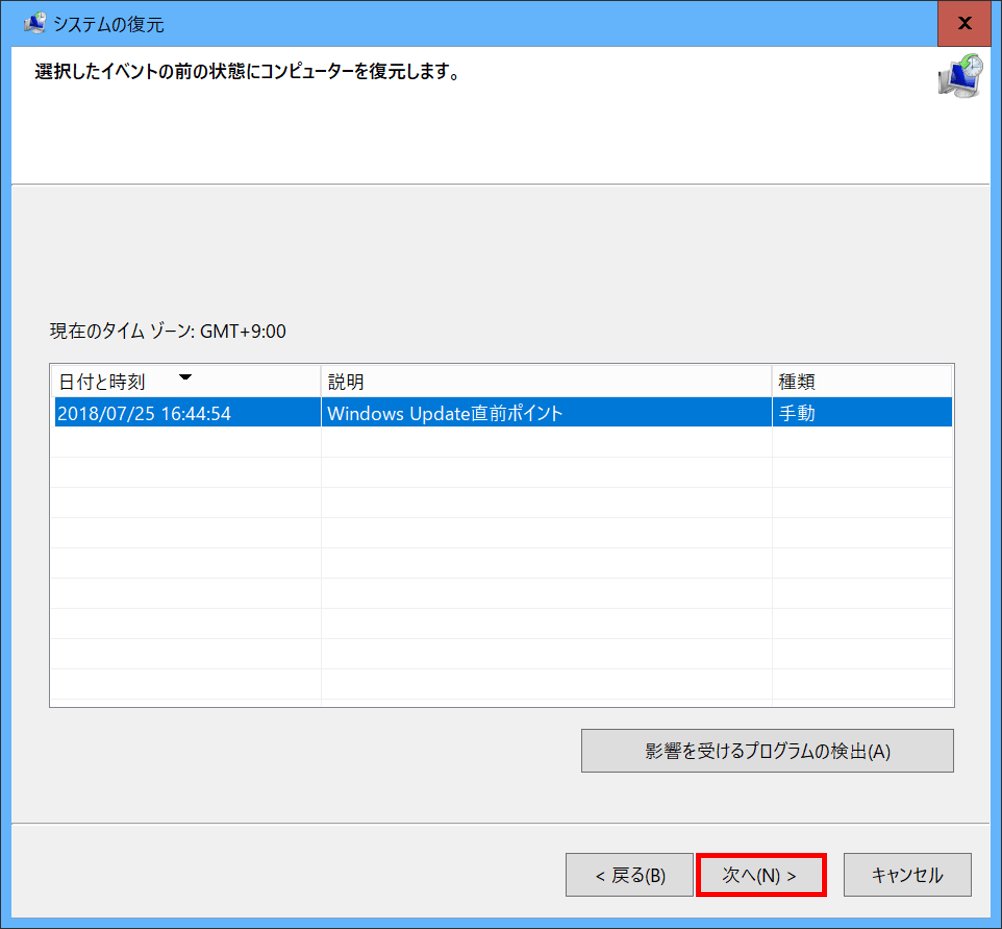
「復元ポイントの確認」が表示されます。内容の確認後『完了』をクリックします。
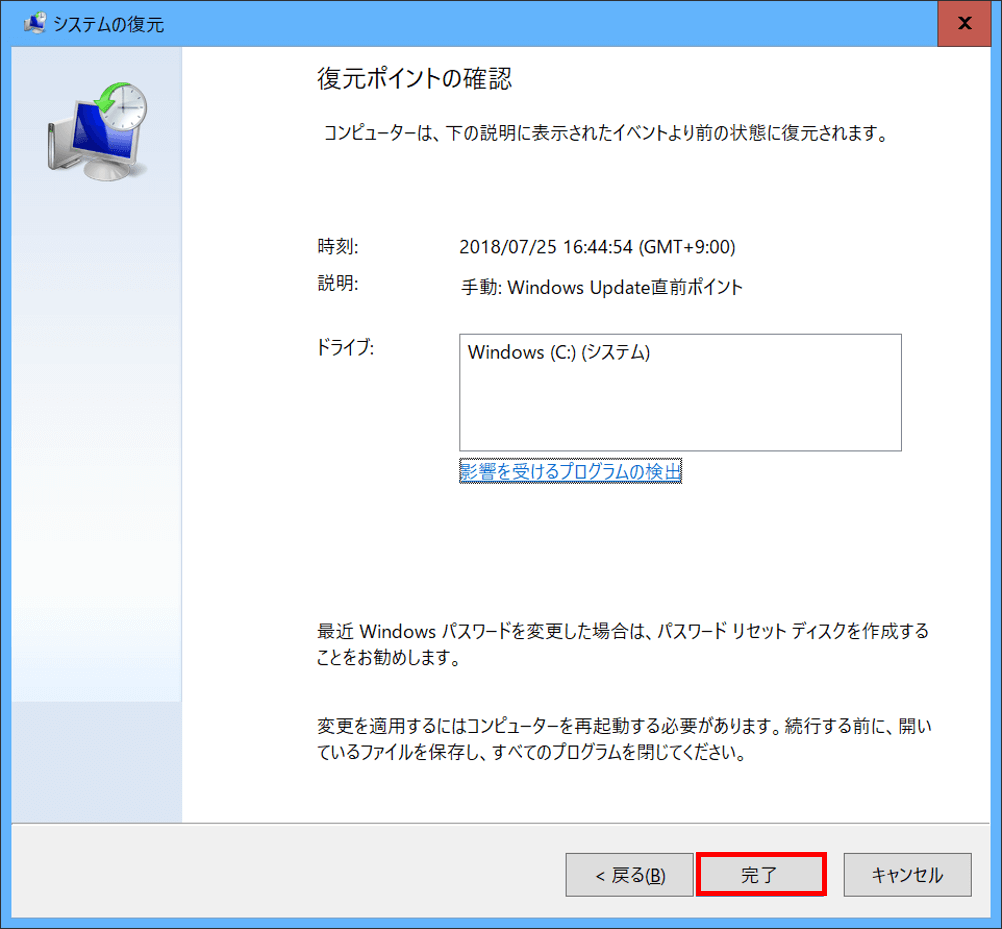
復元開始メッセージの表示後、『はい』をクリックして復元を実行します。
(完了まで数十分程度の時間がかかる場合があります。)
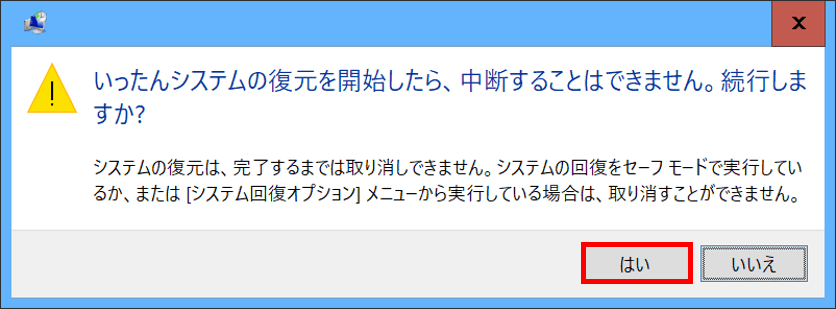
「システムの復元は正常に完了しました」のメッセージ表示後『閉じる』をクリックします。
以上でシステムの復元は完了です。
スタートアップ修復
『スタートアップ修復』は、パソコン内の情報をチェックして自動的に修復します。
自動で修復してくれるので便利で楽なのですが、注意点が2つあります。
1つ目は「完了まで時間がかなりかかること」です。
修復が開始すると、パソコン内のファイルや設定状態を1から全て読み込みます。
全ての読み込みの完了後、エラーチェックや修復が行われます。
ですから、完了までに数時間(パソコンによっては2時間以上)かかります。
2つ目は最重要項目です。それは「修復が完了するまで何も操作をしない」です。
先程も言いましたが、修復か開始されると全てのファイルが読み込まれます。
中にはWindowsに不可欠なファイルも読み込まれます。
作業が完了するまで何も操作せず、必ず電源の確保も行ってください。
「途中で止まってしまったのかな?」
「もしかして修復が完了した?」
こういった勘違いをして、安易に強制終了をするのは危険です。
最悪の場合はシステムが壊れて2度と起動出来なってしまう場合があります。
『スタートアップ修復』は、以上の注意点に気をつけて実行しましょう。
『スタートアップ修復』をクリックして、表示されているWindowsのバージョンを選択します。
画面が自動的に切り替わります。完了まで待ちましょう。
「スタートアップ修復」画面に切り替わるので『復元』をクリックします。
修復が成功すると、Windowsが正常に起動します。
以上で「スタートアップ修復」完了です。
復旧作業は慎重に
今回はWindowsの復旧方法について解説しました。
今回ご紹介した内容は代表的な復旧方法ですが、あくまで一例です。
パソコンの状態によって、適切な復旧方法は異なります。
一歩間違えると状況が悪化することもあります。
お使いのパソコンがどんな状態であるかを見極め、慎重に復旧作業を行いましょう。
以上、これにておしまいです。
















今回の内容はWindows 10向けの方法です。
実践する前に、必ずパソコンのバージョンを確認しましょう。